In a busy week that also saw an alpha milestone for the QVD Client for OS X, we have just uploaded the QVD Client for Android version 1.0 to Google Play. The updated client now includes an embedded X server, support for PocketCloud Remote Desktop Pro (together with the free android-vnc-viewer), improved security, and of course bug fixes from previous releases. Of course, this is just one of the many ways you can connect to QVD, as we now have clients for all three major desktops variants as well.
The quickest way to get started, assuming you don’t have your own instance of QVD running, is to install the client from the market and to sign up for the QVD demo. Once you’ve received your login details, start up the QVD Android client. This will bring you to the main screen:
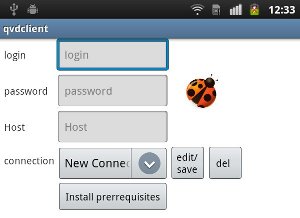
If you don’t have them installed, the app will require you to select “Install prerequisites”. This will copy Xvnc to local storage and bring you to the Google Play page for android-vnc-viewer. At this point, should you wish to use the somewhat more reliable PocketCloud Remote Desktop Pro (a little pricey at $14), you should select the back option on your Android device which will drop you back into the settings screen for the bundled Xvnc Pro server which will offer you a toggle to change VNC client. Once done, select “Install prerequisites” from in there. Either way, you should now have one of the two proscribed VNC clients available once you exit back out the store.
Now will find the main button to have changed to “Connect”, and several boxes where you can enter the demo details you have been emailed.
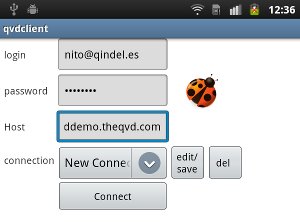
Should you wish to edit or save these details for further sessions (and we imagine you will once if you are using your own organisation’s install of QVD), select the “edit/save button, and give a name to your session and select save. It will now show up in the “connection” dropdown in the main screen when you open the app.
When you are ready, select “Connect” and select OK to accept the certificate when prompted. Certificates are stored in /data/data/com.theqvd.android.client/files/.qvd/certs – if you would like to install any preconfigured certificates or delete old ones, this is the place to do so.
Once done, you will have a virtual desktop available to use, right from your Android desktop. Feel free to play around and get a feel for how the QVD works. We hope you will see how easy it might be for you to provide access to a custom virtual desktop to your own users. And don’t forget that we also have clients for Windows and Linux (with OS X support almost ready) giving you real choice of platform. If you have any queries or comments, or would like to discuss deploying your own instance of the QVD, please get in touch with us.
